Step-by-Step Guide
1. Access Gmail Settings
Open Gmail on your computer.
In the upper right corner, click the gear icon (Settings).
Click See all settings.
2. Navigate to Forwarding and POP/IMAP Tab
In the settings menu, click the Forwarding and POP/IMAP tab.
3. Add a Forwarding Address
In the Forwarding section, click on Add a forwarding address.
Enter the email address you want to forward emails to.
Click Next, then Proceed, and a confirmation email will be sent to the specified address.
4. Verify the Forwarding Address
Log in to the email account you specified for forwarding.
Open the confirmation email from Gmail and click the verification link provided.
Alternatively, you can enter the confirmation code from the email into the Forwarding and POP/IMAP tab in Gmail.
5. Enable Forwarding
Once the forwarding address is verified, go back to Gmail settings.
In the Forwarding and POP/IMAP tab, select the option to Forward a copy of incoming mail to.
Choose what happens to the Gmail copy of the email (keep, archive, delete, etc.)
6. Save Changes
Scroll down and click Save Changes.
Additional Tips
Setting Up Filters (Optional)
You can set up filters if you only want to forward specific emails.
Create a Filter:
In the Gmail search box at the top, click the down arrow.
Enter the criteria for the emails you want to filter (e.g., emails from a specific sender or with certain keywords).
Click Create filter at the bottom of the search window.
Apply the Filter:
Check the box that says Forward it to.
Select the forwarding address you set up.
Click Create filter.
Troubleshooting
Ensure the forwarding address is correctly verified. Check for the verification email in your forwarding address inbox and complete the verification process.
Check your Gmail settings regularly to ensure that forwarding is still enabled, especially if you notice emails are not being forwarded.
Be aware of Gmail’s forwarding limitations and policies.
Some email providers may have restrictions or specific settings required for forwarding to work properly.
By following these steps, you can set up Gmail to automatically forward your emails, making your email management more efficient and ensuring you never miss important messages.
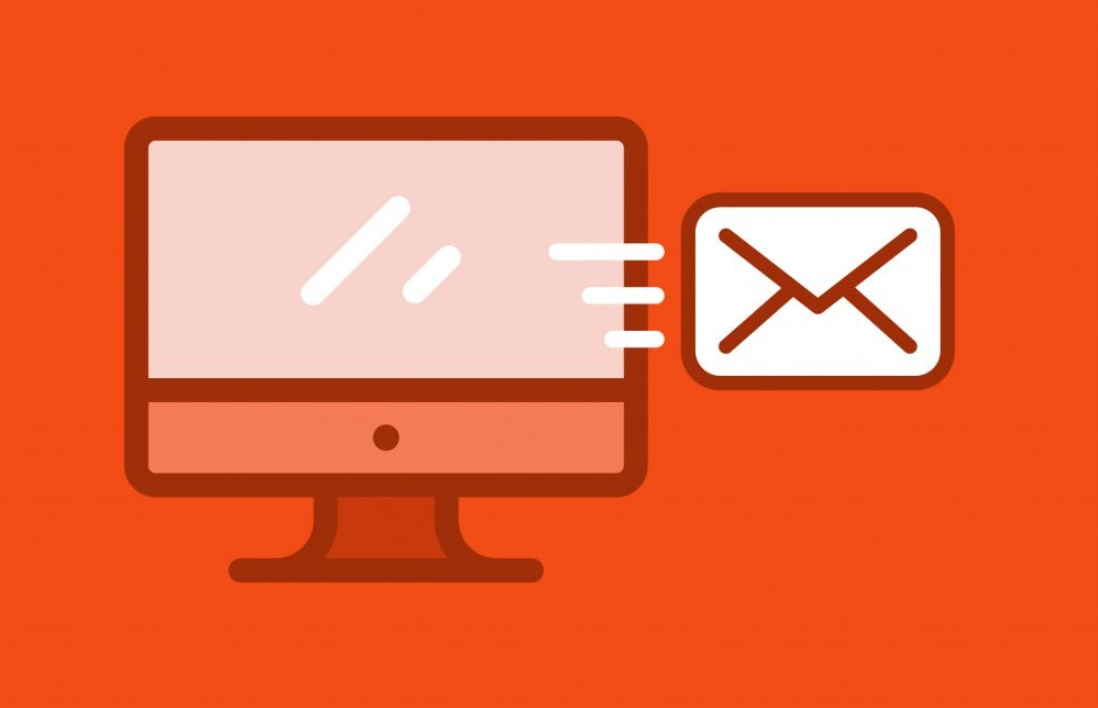
How To Forward Gmail Automatically
- Home
- 2024-05-20 00:12:08
- How To Forward Gmail Automatically
You can share this story by using your social accounts:
Step-by-Step Guide to Automatically Forward Gmail
1. Open Gmail and Access Settings
Open Gmail: Log in to your Gmail account on your desktop.
Access Settings: Click on the gear icon (⚙️) in the top right corner of the Gmail interface. This will open a quick settings menu.
See All Settings: Click on “See all settings” at the top of this menu to open the full settings page.
2. Go to the Forwarding and POP/IMAP Tab
Select the Tab: In the settings menu, click on the "Forwarding and POP/IMAP" tab. This is where you can manage settings related to forwarding and mail retrieval protocols.
3. Add a Forwarding Address
Initiate Forwarding: In the "Forwarding" section at the top, click on the "Add a forwarding address" button.
Enter Email Address: A dialog box will appear prompting you to enter the email address you want to forward your emails to. Enter the desired forwarding email address.
Proceed: Click "Next" after entering the forwarding address, and then click "Proceed" in the confirmation dialog box that appears.
4. Verify the Forwarding Address
Receive Verification Email: Google will send a verification email to the forwarding address you provided.
Open Verification Email: Go to the forwarding email account, open the verification email from Gmail, and click on the verification link included in the email.
Confirm Verification: Once you click the verification link, go back to your Gmail settings in the original account. Refresh the settings page if necessary.
5. Enable Forwarding
Choose Forwarding Options: Back in the "Forwarding and POP/IMAP" tab of your Gmail settings, select the option "Forward a copy of incoming mail to" and choose your forwarding email address from the dropdown menu.
Manage Gmail’s Copy: Decide what you want Gmail to do with the email after forwarding it:
Keep Gmail’s copy in the Inbox: Leaves the email in your Gmail inbox.
Mark Gmail’s copy as read: Keeps the email in your inbox but marks it as read.
Archive Gmail’s copy: Moves the email out of your inbox but keeps it in your Gmail archive.
Delete Gmail’s copy: Moves the email to the trash after forwarding.
6. Save Changes
Apply Changes: Scroll down to the bottom of the "Forwarding and POP/IMAP" settings page and click on "Save Changes" to apply the new forwarding settings.
Additional Tips
Setting Up Filters for Selective Forwarding
If you only want to forward specific types of emails, you can create filters:
Create a Filter: In the settings menu, go to the "Filters and Blocked Addresses" tab.
New Filter: Click on "Create a new filter."
Filter Criteria: Specify the criteria for the emails you want to filter (e.g., emails from a specific sender, emails with certain keywords, etc.).
Apply Forwarding: After setting the criteria, click "Create filter with this search," then select "Forward it to" and choose the forwarding address.
Create Filter: Click "Create filter" to apply.
Disabling Forwarding
If you need to stop forwarding emails at any time:
Access Settings: Go back to Gmail settings by clicking the gear icon and selecting “See all settings.”
Forwarding and POP/IMAP Tab: Navigate to the "Forwarding and POP/IMAP" tab.
Disable Forwarding: Select "Disable forwarding" under the "Forwarding" section.
Save Changes: Scroll down and click "Save Changes."
Conclusion
By following these steps, you can set up automatic email forwarding in Gmail to ensure that your emails are redirected to another address, making it easier to manage your communications. Whether you’re forwarding all emails or only specific ones using filters, Gmail provides a flexible and straightforward way to keep your email workflow efficient.

How To Forward Gmail Automatically
- Home
- 2024-06-03 12:44:25
- How To Forward Gmail Automatically
You can share this story by using your social accounts: